Problems Using the iConnectConcept2 Cable
The iConnectConcept2 cable is used to connect a PM3, PM4 or PM5 (wired PM5 connections only) to an iOS device for running applications such as ErgData. If you are having trouble connecting the iConnectConcept2 cable to your iOS device, the information on this page may help.
When ErgData prompts you to connect the Concept2 Cable, plug the iConnectConcept2 cable into your iOS device with the bulge facing the front of the iOS device (see image below). The message on ErgData should change to "Please connect the PM." If it does, follow the next prompt displayed. If it doesn’t, or if you are prompted for an update, read on.
When Prompted for an Update—What It Means
To facilitate communication between Concept2 monitors and iOS devices, the iConnectConcept2 cable itself runs firmware. This is separate from the firmware running the Concept2 monitors. The cable firmware is the brain that allows communication between the two devices (the PM and the iOS device) to occur.
When you first plug the iConnectConcept2 cable into the iOS device, it will check for current firmware and prompt you if an update is needed. If you get this prompt:
- Make sure the cable is NOT plugged into the Performance Monitor, and then accept the update. Even if you receive an error during the update, let the update finish, and move on to the next step.
- Once the update is finished, you will be instructed to remove the cable from the iOS device and re-insert it. If the update was successful, you will be prompted to connect a PM. If the update was unsuccessful, you will be prompted again to update the cable firmware. Attempt the update again. If it continues to be unsuccessful after several attempts, contact Concept2 for assistance.
When “Please Connect the PM” Doesn’t Appear
If you weren’t prompted for a cable firmware update, or if you were and you completed it, and “Please Connect the PM” still does not appear, take the following steps:
![]()
- Make sure that the cable is fully plugged in with the bulge facing the front of the iOS device (see image), and that it is plugged directly into the iOS device (remove any adapters, extension cables, etc.).
- Inspect the connector for damage.
- If you have an iOS device with a Lightning connector and are using a Lighting-to-30-pin adapter, ensure it is genuine Apple. Adapters not manufactured by Apple do not work. See iOS Requirements for more info.
- Check whether other accessories work when plugged into the iOS device.
- Turn the iOS device completely off, wait a few minutes, then turn it back on and try again.
- If the problem persists, contact Concept2.
When “Please Connect the PM” Appears but ErgData Doesn’t See the Connection
When a PM is successfully connected, ErgData will display “PM Connected.” Otherwise, it will continue to display “Please Connect the PM.” If you have plugged the iConnectConcept2 cable into both devices, but ErgData doesn’t recognize the connection, take the following steps:
- Make sure the USB plug is oriented correctly (see image) and is not plugged into one of the networking RJ45 jacks.
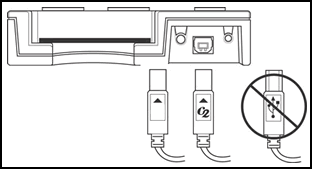
- Inspect the cable for damage.
- Try connecting the PM via USB to a Windows computer to ensure that the USB port on the PM is working. If the PM cannot connect to a Windows PC, disconnect the USB, remove the PM batteries overnight, then try again.
- Make sure your PM firmware is up to date.
- If the problem persists, contact Concept2.